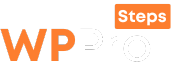Navigating the ever-evolving world of WordPress can feel like constantly learning a new language. While the Gutenberg block editor has become the standard, many users still swear by the familiar comfort and control of the WordPress Classic Editor. This isn’t simply nostalgia; it’s about efficiency, workflow, and a preference for a specific writing experience. In this comprehensive guide, we’ll delve into the WordPress Classic Editor, exploring its features, benefits, how to install it, and why it remains a relevant and powerful option for content creators today.
Understanding the WordPress Classic Editor
The WordPress Classic Editor is the traditional, WYSIWYG (What You See Is What You Get) editor that was the default in WordPress versions prior to 5.0. It offers a toolbar similar to Microsoft Word, allowing users to format text, insert media, and manage their content directly within a single, unified interface. While Gutenberg introduced a modular block-based approach, the Classic Editor remains a solid choice for those who prefer a more linear and familiar writing experience.
Key Features of the Classic Editor
- WYSIWYG Interface: The biggest draw for many is the “What You See Is What You Get” nature of the editor. Formatting is immediately visible, making it intuitive for users accustomed to word processors.
- Toolbar Functionality: The toolbar provides quick access to essential formatting options like headings, bold, italics, lists, blockquotes, and more.
- HTML Editing: Users can switch to the “Text” tab to directly edit the HTML code of their posts and pages, offering fine-grained control over the content’s structure.
- Media Library Integration: Seamlessly insert images, videos, and other media files from the WordPress Media Library.
- Shortcode Support: Easily embed dynamic content using shortcodes, which are particularly useful for plugins and themes that rely on them.
- Familiarity: For long-time WordPress users, the Classic Editor offers a comfortable and efficient workflow they’ve honed over years.
Why Choose the Classic Editor?
There are several compelling reasons to opt for the Classic Editor:
- Simplicity and Ease of Use: The straightforward interface is less overwhelming for beginners and those who prefer a less visually complex editing environment.
- Compatibility with Plugins: Some older or less frequently updated plugins may not be fully compatible with Gutenberg. The Classic Editor ensures these plugins continue to function as intended.
- Improved Workflow for Certain Users: Some writers and editors find the linear workflow of the Classic Editor more conducive to their writing process. They can focus on the text without being distracted by the block-based structure.
- Control Over Formatting: While Gutenberg offers flexibility, the Classic Editor provides more direct control over specific formatting elements for those who prefer to manage every detail.
- Performance on Older Hardware: The Classic Editor can be less resource-intensive than Gutenberg, making it a better option for users with older computers or slower internet connections.
Installing and Activating the Classic Editor
Even in newer versions of WordPress, installing and using the Classic Editor is straightforward. There are two primary ways to achieve this:
Using the Classic Editor Plugin
The official Classic Editor plugin, maintained by the WordPress team, is the recommended method for restoring the Classic Editor functionality.
Using Code (Not Recommended for Beginners)
While less common, you can also disable Gutenberg and enable the Classic Editor using code snippets in your theme’s `functions.php` file. However, this method is not recommended for beginners as it involves modifying theme files directly and can potentially break your website if not done correctly. Using the official plugin is a safer and more reliable approach.
- Example (Discouraged):
“`php
add_filter(‘use_block_editor_for_post’, ‘__return_false’);
“`
Working with the Classic Editor Interface
The Classic Editor’s interface is designed for ease of use, with a clear and intuitive layout. Understanding the key elements of the interface will help you maximize your efficiency.
The Visual and Text Tabs
- Visual Tab: This is the WYSIWYG view where you format your text, add headings, insert media, and see a live preview of how your content will appear on the front end. This is the primary workspace for most users.
- Text Tab: This tab displays the underlying HTML code of your post or page. Here, you can directly edit the HTML, add custom classes, and fine-tune the structure of your content. This is useful for advanced users or when you need to add code snippets.
The Toolbar Options
The toolbar offers a range of formatting options:
- Headings: Select from different heading levels (H1 to H6) to structure your content.
- Bold and Italics: Emphasize text with bold () and italics ().
- Lists: Create ordered (numbered) and unordered (bulleted) lists.
- Blockquotes: Highlight quotations with a distinct style.
- Alignment: Align text left, center, right, or justify.
- Insert/Edit Link: Add hyperlinks to other websites or internal pages.
- Insert Read More Tag: Control where the excerpt ends on your blog page.
- Distraction-Free Writing Mode: Expand the editor to fill the entire screen for a focused writing experience.
- Show/Hide Kitchen Sink: Toggle additional toolbar options, such as underline, full justification, text color, paste as text, and more.
Using Shortcodes
Shortcodes are powerful tools for embedding dynamic content. They are enclosed in square brackets, like this: `[shortcode]`.
- Example: `` might display a gallery of images with IDs 1, 2, and 3, depending on the theme or plugin providing the shortcode.
- Consult the documentation for the specific plugin or theme to learn which shortcodes are available and how to use them.
- The Classic Editor provides a dedicated button in the toolbar for inserting shortcodes.
The Classic Editor vs. Gutenberg: Making the Right Choice
The debate between the Classic Editor and Gutenberg is ongoing, and the best choice depends on your individual needs and preferences.
Key Differences
| Feature | Classic Editor | Gutenberg (Block Editor) |
|——————|—————————————————-|————————————————–|
| Interface | WYSIWYG editor with a toolbar | Block-based modular editor |
| Content Structure| Single content area | Content divided into reusable blocks |
| Flexibility | Less flexible for layout customization | Highly flexible for creating complex layouts |
| Learning Curve | Generally easier for beginners | Steeper learning curve for some users |
| Plugin Compatibility | Generally compatible with older plugins | May require updates for full compatibility |
Scenarios Where Classic Editor Might Be Preferred
- Simple Blog Posts: For straightforward blog posts with minimal formatting, the Classic Editor offers a streamlined writing experience.
- Existing Websites with Extensive Shortcodes: If your website relies heavily on shortcodes from older plugins, sticking with the Classic Editor might be less disruptive.
- Users with Limited Technical Skills: The Classic Editor’s simpler interface can be less intimidating for users who are not comfortable with the block-based approach.
- Specific Plugin Requirements: Some plugins might only be fully functional with the Classic Editor.
Scenarios Where Gutenberg Might Be Preferred
- Complex Page Layouts: Gutenberg excels at creating visually appealing and complex page layouts with its drag-and-drop block system.
- Reusable Content: Blocks can be saved and reused across multiple posts and pages, saving time and ensuring consistency.
- Modern Website Design: Gutenberg is designed to work seamlessly with modern WordPress themes and provides more control over visual elements.
- Future-Proofing: Gutenberg is the future of WordPress, and mastering it will ensure your skills remain relevant.
Tips and Tricks for Optimizing the Classic Editor
While the Classic Editor is relatively straightforward, here are some tips and tricks to enhance your workflow:
Keyboard Shortcuts
Learn and use keyboard shortcuts to speed up your writing and editing process:
- `Ctrl+B` (Windows) or `Cmd+B` (Mac): Bold
- `Ctrl+I` (Windows) or `Cmd+I` (Mac): Italics
- `Ctrl+K` (Windows) or `Cmd+K` (Mac): Insert/Edit Link
- `Ctrl+Shift+H` (Windows) or `Cmd+Shift+H` (Mac): Heading 1
- And so on for H2-H6.
Paste as Text
Use the “Paste as Text” option to remove unwanted formatting from copied text. This helps maintain consistency in your content’s appearance. Click the “Paste as Text” button (looks like a clipboard with a “T”) before pasting.
Optimize Images
Before uploading images, optimize them for the web to reduce file size and improve page load speed. Use image editing software or online tools to compress images without sacrificing quality.
Use a Spell Checker
The Classic Editor doesn’t have a built-in spell checker. Use your browser’s spell checker or a dedicated browser extension to catch spelling and grammar errors.
Preview Regularly
Always preview your posts and pages before publishing to ensure everything looks as intended. Click the “Preview” button above the editor to see a live version of your content.
Conclusion
The WordPress Classic Editor, despite the rise of Gutenberg, remains a valuable and relevant tool for many WordPress users. Its simplicity, familiarity, and compatibility with older plugins make it a compelling option for those who prefer a more traditional writing experience. By understanding its features, benefits, and how it compares to Gutenberg, you can make an informed decision about which editor best suits your needs and workflow. Ultimately, the goal is to choose the tool that empowers you to create compelling and engaging content effectively and efficiently. Whether you embrace the block-based future or stick with the classic approach, WordPress offers the flexibility to tailor your content creation experience to your preferences.