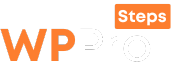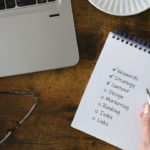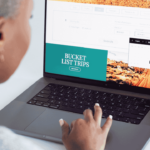WordPress is a powerful and popular content management system, but it’s not immune to issues. Whether you’re a beginner or a seasoned user, understanding how to troubleshoot common WordPress errors like a pro can save time, reduce stress, and ensure a smooth experience for you and your website visitors. In this article, we’ll explore detailed strategies to identify and solve the most common WordPress problems, plus tips on prevention and when to seek professional help.
Understanding WordPress Error Messages
WordPress error messages are essential indicators that something needs attention. Whether it’s a simple configuration issue or a more complex conflict between plugins, knowing how to interpret these messages is the first step in troubleshooting common WordPress errors. Before diving into solutions, always take note of the specific error code or message you’re seeing. This will guide your troubleshooting path and help you avoid potential pitfalls.
Common WordPress Errors and Their Solutions
White Screen of Death (WSOD)
The White Screen of Death (WSOD) is an infamous WordPress issue that leaves your site blank and inaccessible. It can be caused by a range of issues, including PHP errors, exhausted memory limits, or a failed plugin update.
Troubleshooting Steps:
- Increase the PHP memory limit by editing your ‘wp-config.php’ file.
- Deactivate all plugins and reactivate them one by one to identify the culprit.
- Check for errors in your ‘error.log’ file.
Error Establishing a Database Connection
When you see the “Error Establishing a Database Connection” message, it means WordPress can’t communicate with your database.
Step-by-Step Troubleshooting Guide:
- Confirm your database login credentials in ‘wp-config.php’.
- Check your hosting provider for server issues or temporary outages.
- Repair the database using the WordPress built-in repair tool.
404 Page Not Found Error
A 404 error can occur if a page or post URL is no longer valid or has been moved.
Solutions to Fix 404 Errors:
- Refresh the permalink structure in WordPress settings.
- Clear your browser cache or use a different browser to confirm.
- Ensure the correct settings in your .htaccess file.
Internal Server Error (500 Error)
The 500 Internal Server Error is often a sign of server misconfiguration or a plugin conflict.
How to Resolve a 500 Error:
- Deactivate all plugins and reactivate them one by one to find the problematic one.
- Review your .htaccess file for errors.
- Increase PHP memory limit and check for any server misconfigurations.
Plugin and Theme Conflicts
Conflicts between plugins or a theme can lead to a range of issues, including slow loading and site errors.
Steps to Troubleshoot and Fix Conflicts:
- Deactivate all plugins, then reactivate them one by one.
- Switch to the default WordPress theme and check if the problem persists.
- Check plugin documentation for known compatibility issues.
Debugging Tools for WordPress
WordPress has a built-in debugging feature that can help you identify issues.
How to Activate Debugging Mode:
- Add “define(‘WP_DEBUG’, true); ” to your ‘wp-config.php’ file.
- Use the ‘WP_DEBUG_LOG’ option to log errors to a file for easier examination.
Preventive Measures for Common WordPress Errors
Routine Updates
One of the most effective ways to prevent WordPress errors is by keeping your WordPress core, themes, and plugins up to date.
Why Updates Matter:
- Updates often include security patches that protect your site from vulnerabilities.
- They ensure compatibility with the latest PHP versions and other software.
Backups and Security
Regular backups and robust security practices can protect your WordPress site from unexpected errors.
Best Practices for Backups:
- Use a reliable plugin to schedule daily or weekly backups.
- Store backups offsite or in the cloud for added security.
Monitoring Site Performance
Monitoring your site’s performance can help detect issues before they become critical.
Tools and Strategies:
- Use Google Search Console and other monitoring tools to track errors.
- Implement a monitoring service like Uptime Robot to catch downtimes.
Using Plugins for Effective Troubleshooting
Plugins can be invaluable when troubleshooting common WordPress errors. Recommended plugins include:
- Health Check & Troubleshooter: Identify common configuration issues.
- Query Monitor: Helps detect database queries causing slow performance.
How to Use Plugins Effectively:
- Install the plugin and navigate to the dashboard.
- Use built-in diagnostic tools to identify and fix issues.
When to Seek Professional Help for Troubleshooting Common WordPress Errors
Not all WordPress errors can be resolved by DIY methods. If you find yourself stuck or if an error is impacting your site’s performance significantly, it’s time to consider professional help.
Indicators You Need Professional Assistance:
- Recurrent issues despite following all troubleshooting steps.
- Complex errors that require in-depth coding knowledge.
Pros and Cons of Hiring a WordPress Expert:
- Pros: Saves time, ensures thorough issue resolution, and prevents future problems.
- Cons: Costly and may not be necessary for minor issues.
Conclusion
Troubleshooting common WordPress errors is an essential skill for site owners. By understanding potential issues, implementing preventive measures, and knowing when to ask for help, you can maintain a smooth and functional website. Stay proactive, use the right tools, and don’t hesitate to seek assistance when needed.