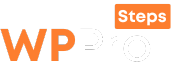Website crashes, unexpected errors, and malicious attacks can strike at any moment, leaving your precious WordPress site vulnerable. Imagine the sinking feeling of losing all your hard work – the content, designs, and configurations you’ve painstakingly built. A robust WordPress backup plugin is your insurance policy against such digital disasters, offering peace of mind and a reliable recovery solution. Let’s explore why backing up your WordPress site is critical and delve into the best plugins available to safeguard your online presence.
Why You Absolutely Need a WordPress Backup Plugin
The Perils of Neglecting Backups
Skipping backups is akin to driving without insurance. It’s fine until it isn’t. Here’s why a backup plugin is non-negotiable:
- Protection against Hackers: WordPress sites are common targets for hackers. A backup allows you to restore your site to a pre-attack state.
- Safeguard Against Server Issues: Server crashes or host-related problems can lead to data loss. A backup ensures you can quickly recover.
- Mitigating Plugin and Theme Conflicts: Updates can sometimes cause unexpected conflicts that break your site. Backups provide a rollback option.
- Human Error: Accidental deletions or incorrect code modifications can be easily rectified with a recent backup.
- Database Corruption: Database errors, though rare, can be devastating. Backups offer a lifeline to restore your database.
Data Loss Statistics: A Stark Reminder
According to various reports, a significant percentage of businesses experience data loss. Some statistics to consider:
- “60% of companies that lose their data shut down within six months of the disaster.” – National Archives & Records Administration
- The average cost of downtime is around $5,600 per minute, according to Gartner.
- A lost customer data record costs businesses an average of $161 (IBM).
These numbers underscore the critical importance of regular backups.
Choosing the Right WordPress Backup Plugin
Key Features to Look For
Selecting the perfect backup plugin involves evaluating several crucial features:
- Automated Backups: Scheduled backups (daily, weekly, monthly) save time and ensure consistency.
- Offsite Storage: Storing backups on a separate server (like Google Drive, Dropbox, or Amazon S3) protects against server-specific disasters.
- Easy Restoration: A simple, one-click restoration process is essential for quick recovery.
- Incremental Backups: Backing up only the changes since the last backup saves storage space and reduces backup time.
- Database Backups: A comprehensive backup solution should include your WordPress database.
- File Backups: All your theme files, plugin files, uploads, and other WordPress core files.
- Scheduling Flexibility: The ability to customize backup schedules based on your site’s update frequency.
- Backup Frequency: Daily, weekly, monthly, or custom frequencies.
- Storage Options: Compatibility with various cloud storage services and local storage.
- Reporting and Notifications: Notifications to confirm backup completion and identify potential issues.
- Plugin Compatibility: Ensuring the backup plugin plays well with other plugins installed on your site.
Popular WordPress Backup Plugins
Several plugins stand out for their reliability and feature set:
- UpdraftPlus: A highly popular free plugin with options for automated backups, cloud storage integration, and easy restoration. Offers a premium version with advanced features.
- BackupBuddy: A premium plugin known for its comprehensive backup capabilities, including database and file backups, scheduled backups, and offsite storage.
- BlogVault: A premium service providing automated backups, staging, and one-click restoration. Designed specifically for WordPress sites.
- Jetpack Backup (formerly VaultPress): A premium service from Automattic, the company behind WordPress.com, offering real-time backups, security scanning, and one-click restoration.
- Duplicator Pro: Primarily a migration plugin, but also provides powerful backup functionality.
- WP Time Capsule: Offers real-time backups and incremental backups, making it efficient for sites with frequent updates.
Setting Up and Configuring Your Backup Plugin
Step-by-Step Guide (Example: UpdraftPlus)
Let’s walk through a basic setup using UpdraftPlus, a widely used free plugin:
Best Practices for Backup Configuration
- Choose a Reliable Remote Storage: Opt for reputable cloud storage providers for data redundancy and security.
- Encrypt Your Backups: Some plugins offer encryption options to protect your data from unauthorized access.
- Test Your Backups Regularly: Periodically restore your site from a backup to ensure the process works correctly.
- Monitor Backup Logs: Review the plugin’s logs to identify and address any potential issues.
- Document Your Backup Strategy: Keep a record of your backup schedules, storage locations, and restoration procedures.
Restoring Your WordPress Site from a Backup
The Restoration Process
Restoring your site from a backup should be a straightforward process:
Troubleshooting Common Restoration Issues
- Database Connection Errors: Verify your database credentials in the `wp-config.php` file.
- File Permission Issues: Ensure the necessary file permissions are set correctly after the restoration.
- Plugin Conflicts: Deactivate plugins temporarily to identify and resolve any conflicts.
- “White Screen of Death”: Enable WordPress debugging mode to identify the error and address it accordingly. Add `define( ‘WP_DEBUG’, true );` to your `wp-config.php` file. Remember to remove it after troubleshooting.
- Incomplete Restoration: Check the backup logs for errors and retry the restoration process.
Beyond Basic Backups: Advanced Strategies
Staging Environments
- Creating a Staging Site: Many hosting providers or backup plugins offer staging environments. This is a clone of your live site where you can safely test updates and changes without affecting the public-facing website.
- Benefits of Staging: Ideal for testing plugin updates, theme customizations, and major site changes before deploying them to your live site.
Real-Time Backups
- Continuous Protection: Real-time backups capture changes as they happen, providing the most up-to-date recovery point.
- เหมาะสมสำหรับเว็บไซต์อีคอมเมิร์ซ: Suitable for e-commerce sites or sites with frequent content updates where minimal data loss is critical.
Manual Backups: A Complementary Approach
- When to Perform Manual Backups: Before making significant changes to your site or installing a large number of plugins.
- How to Perform Manual Backups: Use phpMyAdmin to export your database and manually copy your WordPress files to a secure location.
Conclusion
A WordPress backup plugin is an indispensable tool for any website owner. By understanding the risks of data loss, selecting the right plugin, and configuring it properly, you can protect your online investment and ensure business continuity. Regularly test your backups, document your strategy, and stay proactive in safeguarding your WordPress site. Don’t wait until disaster strikes – implement a backup solution today and enjoy the peace of mind that comes with knowing your data is secure.