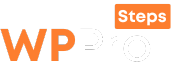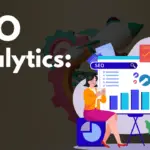WordPress, the powerhouse content management system (CMS) that fuels over 40% of the web, isn’t immune to occasional hiccups. Whether you’re a seasoned developer or a budding blogger, understanding how to troubleshoot common WordPress issues is crucial for maintaining a smooth and functional website. This comprehensive guide will equip you with the knowledge and techniques needed to diagnose and resolve WordPress problems, ensuring your online presence remains uninterrupted.
Common WordPress Errors and How to Tackle Them
WordPress errors can range from minor annoyances to full-blown website crashes. Recognizing the error and knowing where to start looking is half the battle.
The White Screen of Death (WSOD)
- Description: Arguably the most dreaded error, the White Screen of Death presents a blank, white screen with no error message.
- Causes:
Plugin conflict
Theme issue
PHP memory limit exhaustion
Server problems
- Troubleshooting Steps:
Disable plugins: Deactivate all plugins via FTP by renaming the `wp-content/plugins` folder to something like `wp-content/plugins_disabled`. Then, rename it back to `plugins` and reactivate plugins one by one to identify the culprit.
Switch to a default theme: Use FTP to rename your current theme’s folder in `wp-content/themes`. WordPress will automatically revert to a default theme like Twenty Twenty-Three. If this fixes the issue, your theme is likely the problem.
Increase PHP memory limit: Edit your `wp-config.php` file (located in the root of your WordPress installation) and add the following line: `define(‘WP_MEMORY_LIMIT’, ‘256M’);`. If that doesn’t work, try increasing it further (e.g., 512M). You can also try modifying the `.htaccess` file but editing `wp-config.php` is typically more reliable.
Enable WP_DEBUG: In `wp-config.php`, set `define(‘WP_DEBUG’, true);`. This will often display error messages on the front end, providing clues about the cause. Remember to set it back to `false` once you’ve resolved the issue, as displaying errors on a live site can be a security risk.
Error Establishing a Database Connection
- Description: This error indicates that WordPress cannot connect to your database.
- Causes:
Incorrect database credentials (username, password, hostname, database name)
Database server down
Database corruption
- Troubleshooting Steps:
Verify database credentials: Check your `wp-config.php` file for the correct database username, password, hostname, and database name. Compare these to the information in your hosting account’s database settings.
Check database server status: Contact your hosting provider to ensure the database server is running and accessible.
Repair the database: WordPress has a built-in database repair tool. Add `define(‘WP_ALLOW_REPAIR’, true);` to your `wp-config.php` file. Then, visit `http://yourdomain.com/wp-admin/maint/repair.php` (replace `yourdomain.com` with your actual domain). Run the repair process. Remember to remove `define(‘WP_ALLOW_REPAIR’, true);` from `wp-config.php` afterwards for security reasons.
500 Internal Server Error
- Description: A generic server error that indicates something went wrong on the server’s end.
- Causes:
Corrupted `.htaccess` file
PHP memory limit exhaustion
Plugin or theme conflict
- Troubleshooting Steps:
Regenerate the `.htaccess` file: Access your website files via FTP and rename your existing `.htaccess` file to something like `.htaccess_old`. Then, in the WordPress admin area, go to Settings > Permalinks and click “Save Changes.” This will generate a new `.htaccess` file.
Increase PHP memory limit: Similar to the WSOD, try increasing the PHP memory limit in your `wp-config.php` file.
Disable plugins: Follow the same plugin deactivation process described in the WSOD troubleshooting section.
* Switch to a default theme: Follow the same theme switching process described in the WSOD troubleshooting section.
Plugin and Theme Conflicts
Plugins and themes are essential for extending WordPress functionality, but they can also be a source of problems.
Identifying Conflicting Plugins
- Manual Deactivation: As mentioned previously, deactivate plugins one by one to identify which one is causing the issue.
- Using the Health Check & Troubleshooting Plugin: This official WordPress plugin provides a safe way to troubleshoot issues without affecting your website visitors. It allows you to enable a troubleshooting mode where all plugins are disabled and a default theme is activated for you only. You can then reactivate plugins one by one to identify the culprit.
Resolving Theme-Related Issues
- Switching Themes: Temporarily switch to a default WordPress theme (like Twenty Twenty-Three) to see if the problem disappears.
- Checking Theme Compatibility: Ensure your theme is compatible with the latest version of WordPress and any other plugins you are using. Refer to the theme developer’s documentation.
- Debugging Theme Code: If you’re a developer, use WordPress’s debugging tools (WP_DEBUG) to identify errors in your theme’s code.
Addressing Performance Issues
A slow website can negatively impact user experience and SEO. Optimizing your WordPress site for speed is crucial.
Optimizing Images
- Image Compression: Use image optimization plugins like Smush, Imagify, or ShortPixel to compress images without sacrificing quality. These plugins reduce file sizes, leading to faster loading times.
- Proper Image Dimensions: Resize images to the exact dimensions needed for your website. Avoid uploading unnecessarily large images.
- Choosing the Right Image Format: Use JPEG for photographs and PNG for graphics with transparency. Consider using WebP for modern browsers as it offers superior compression and quality.
Caching Techniques
- Caching Plugins: Implement a caching plugin like WP Rocket, W3 Total Cache, or LiteSpeed Cache to store static versions of your pages, reducing server load and improving loading times. WP Rocket is generally considered the easiest to configure, while W3 Total Cache offers more advanced options.
- Browser Caching: Configure browser caching in your `.htaccess` file to instruct browsers to store static assets locally.
Database Optimization
- Regular Database Cleaning: Use a plugin like WP-Optimize to remove unnecessary data from your database, such as post revisions, trashed posts, and spam comments.
- Database Indexing: Ensure your database tables are properly indexed to speed up query times.
- Choosing a Good Host: Performance can often be directly tied to the hosting provider you select. Look for providers optimized for WordPress and offering fast server response times.
Security Hardening
Protecting your WordPress site from security threats is essential.
Keeping WordPress Updated
- Core Updates: Always keep your WordPress core, themes, and plugins updated to the latest versions. These updates often include security patches that address vulnerabilities.
- Automatic Updates: Enable automatic updates for plugins and themes to ensure you’re always running the latest, most secure versions.
Strong Passwords and User Permissions
- Strong Passwords: Use strong, unique passwords for all WordPress user accounts.
- Limit User Roles: Assign the least privileged role necessary for each user. Avoid granting administrator access to everyone.
Security Plugins
- Wordfence: A popular security plugin that offers firewall protection, malware scanning, and login security features.
- Sucuri Security: Another comprehensive security plugin that provides website monitoring, malware removal, and a firewall.
Conclusion
Troubleshooting WordPress can sometimes feel like detective work, but with the right knowledge and tools, you can effectively diagnose and resolve most common issues. Remember to approach problems systematically, keep backups of your website, and don’t hesitate to consult the WordPress community or hire a professional if you’re stuck. By following the steps outlined in this guide, you’ll be well-equipped to maintain a healthy, secure, and high-performing WordPress website.