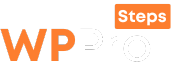Crafting the perfect WordPress website hinges on choosing the right plugins to extend its functionality. But before you eagerly install every promising plugin you encounter, understand that WordPress plugin compatibility is crucial for maintaining a stable and secure website. A poorly chosen or outdated plugin can lead to frustrating errors, security vulnerabilities, and even a completely broken site. This comprehensive guide dives into the intricacies of WordPress plugin compatibility, offering practical tips and best practices to help you navigate this essential aspect of WordPress website management.
Understanding WordPress Plugin Compatibility
What is Plugin Compatibility?
Plugin compatibility refers to how well a plugin functions with your specific WordPress installation, considering factors like:
- WordPress Version: Plugins are often developed to work with specific versions of WordPress. An older plugin might not be compatible with the latest version of WordPress, and vice-versa.
- PHP Version: WordPress and its plugins rely on PHP. If your server uses an outdated PHP version, it can cause compatibility issues.
- Theme Compatibility: Some plugins might conflict with your chosen theme, especially if the theme has custom functionalities that overlap with the plugin.
- Other Plugins: Conflicts can arise when two or more plugins attempt to modify the same aspects of WordPress or use the same resources in incompatible ways.
Why is Plugin Compatibility Important?
Ignoring plugin compatibility can lead to a host of problems:
- Website Errors: Incompatible plugins can cause PHP errors, JavaScript errors, or even the dreaded “white screen of death.”
- Security Vulnerabilities: Outdated or poorly coded plugins are often targeted by hackers. These vulnerabilities can compromise your website and sensitive data. According to Sucuri’s 2020 Hacked Website Report, plugins were the initial entry point for 56% of website hacks they investigated.
- Performance Issues: Conflicting plugins can slow down your website, impacting user experience and SEO.
- Functionality Breakdown: Parts of your website might simply stop working as expected if a plugin isn’t compatible.
- Data Loss: In rare cases, incompatible plugins can even lead to data loss if they corrupt the database.
Actionable Takeaway
Always check plugin compatibility before installing any new plugin. Look at the plugin description in the WordPress repository for information on tested WordPress versions, user reviews, and any known compatibility issues.
Checking Plugin Compatibility Before Installation
Where to Find Compatibility Information
The WordPress plugin repository is your first stop for compatibility information.
- Plugin Description: Look for the “Tested up to” version information. This indicates the latest WordPress version the plugin developer has confirmed compatibility with. A plugin tested up to version 6.2, for example, should generally work well with version 6.2.
- Reviews and Ratings: Read user reviews carefully. Users often report compatibility issues, even if the plugin description doesn’t mention them. Pay attention to recent reviews, as they’re more likely to reflect the current state of compatibility.
- Support Forum: Browse the plugin’s support forum to see if other users have reported similar issues with your WordPress version or theme. Active support forums often indicate that the developer is responsive and addressing compatibility problems.
- Plugin Author’s Website: Some plugin developers maintain dedicated websites with detailed documentation, FAQs, and compatibility notes.
Using the WordPress Plugin Compatibility Checker (Beta)
While not universally available or consistently reliable, the WordPress community is actively developing tools to automatically check plugin compatibility. Keep an eye out for these tools within your WordPress dashboard or as external services, but always supplement them with manual checks.
Utilizing Staging Environments
The safest way to test plugin compatibility is in a staging environment – a duplicate of your live website.
- Create a Staging Environment: Most web hosting providers offer one-click staging environments. This creates a copy of your website on a temporary URL.
- Install and Test Plugins: Install the new plugin in your staging environment and thoroughly test its functionality. Check for errors, conflicts, and performance issues.
- Address Compatibility Issues: If you encounter problems, try disabling other plugins to isolate the conflict. If the plugin is incompatible, search for alternatives.
- Deploy to Live Site: Once you’ve confirmed that the plugin is compatible and working correctly in the staging environment, you can safely deploy it to your live website.
Actionable Takeaway
Always test plugins in a staging environment before installing them on your live website. This minimizes the risk of breaking your site and ensures a smooth user experience.
Addressing Plugin Compatibility Issues
Identifying Conflicts
If you encounter problems after installing a plugin, the first step is to identify the source of the conflict.
- Deactivate Plugins One by One: Deactivate plugins one at a time, starting with the most recently installed, and check if the issue resolves after each deactivation. This helps pinpoint the conflicting plugin.
- Enable Debug Mode: Enable WordPress debug mode by adding the following lines to your `wp-config.php` file:
“`php
define( ‘WP_DEBUG’, true );
define( ‘WP_DEBUG_LOG’, true );
define( ‘WP_DEBUG_DISPLAY’, false );
“`
This will log errors to the `wp-content/debug.log` file, providing clues about the source of the problem. Remember to disable debug mode once you’ve resolved the issue.
- Check Browser Console: Use your browser’s developer console (usually accessible by pressing F12) to check for JavaScript errors. These errors can often indicate plugin conflicts.
Resolving Compatibility Problems
Once you’ve identified the conflicting plugin(s), you have several options:
- Update the Plugin: Ensure that all your plugins are up to date. Plugin developers often release updates to address compatibility issues.
- Contact the Plugin Developer: If you’ve identified a bug, contact the plugin developer through the support forum or their website. They might be able to provide a fix or workaround.
- Switch to a Different Plugin: If the plugin is causing persistent problems and the developer isn’t responsive, consider switching to an alternative plugin with similar functionality.
- Adjust Theme Functions: In some cases, the conflict might stem from a theme function that overlaps with the plugin’s functionality. You can try modifying the theme’s functions.php file, but this requires coding knowledge and should be done with caution. Using a child theme is highly recommended to avoid losing changes during theme updates.
- Rollback WordPress Version: As a last resort, if the plugin worked on an older version of WordPress and is critical to your site, you might consider rolling back your WordPress installation (but this is generally discouraged and should only be done by experienced users with a recent backup).
Example Scenario
Let’s say you install a new image gallery plugin and suddenly your contact form stops working. Here’s how you might troubleshoot:
Actionable Takeaway
When encountering compatibility issues, systematically identify the conflicting plugin, update all plugins, contact the developers for support, and consider alternative plugins if necessary.
Best Practices for Maintaining Plugin Compatibility
Regularly Update Plugins
- Enable Automatic Updates: Configure WordPress to automatically update plugins. This ensures that you’re always running the latest versions with the most recent bug fixes and security patches. While convenient, carefully monitor your site after automatic updates as compatibility issues can arise.
- Schedule Manual Updates: If you prefer more control, schedule regular manual updates. Set a reminder to check for updates at least once a week.
Choose Plugins Wisely
- Prioritize Well-Maintained Plugins: Select plugins that are actively maintained by their developers. Look for plugins with frequent updates, responsive support forums, and positive reviews.
- Consider Plugin Ratings and Reviews: Pay attention to plugin ratings and reviews. These provide valuable insights into the plugin’s quality, reliability, and compatibility.
- Choose Plugins with Specific Functionality: Avoid plugins that bundle too many features. These “kitchen sink” plugins are more likely to cause conflicts and performance issues.
Keep WordPress Core Up-to-Date
- Update WordPress Regularly: Regularly update your WordPress core to the latest version. These updates often include security enhancements, bug fixes, and performance improvements that can improve plugin compatibility.
Monitor Your Website
- Use a Website Monitoring Service: Set up a website monitoring service to alert you to any errors or downtime caused by plugin conflicts. Services like UptimeRobot and Pingdom can help you quickly identify and resolve issues.
- Regularly Check Your Website: Manually check your website regularly to ensure that everything is functioning as expected.
Back Up Your Website Regularly
- Implement a Backup Strategy: Implement a robust backup strategy to protect your website from data loss. Use a backup plugin or your hosting provider’s backup service to create regular backups of your website files and database.
- Test Your Backups: Periodically test your backups to ensure that they are working correctly and that you can restore your website if necessary.
Actionable Takeaway
Maintain plugin compatibility by regularly updating plugins and WordPress core, choosing plugins wisely, monitoring your website for issues, and backing up your website regularly.
Advanced Tips for WordPress Plugin Management
Using Plugin Dependency Checkers
Some advanced plugins or services can analyze your WordPress installation and identify potential plugin dependencies and conflicts. These tools can help you proactively address compatibility issues before they cause problems.
Code Snippets vs. Plugins
For minor customizations, consider using code snippets instead of installing additional plugins. Adding code snippets to your theme’s `functions.php` file (ideally within a child theme) can often achieve the same result without introducing potential compatibility issues.
Plugin Load Order
In rare cases, the order in which plugins are loaded can affect compatibility. Some plugins allow you to adjust the load order, but this is an advanced technique that should be used with caution.
Consider a Managed WordPress Hosting Provider
Managed WordPress hosting providers often offer features and tools that help manage plugin compatibility. These providers typically have optimized server configurations and staging environments to ensure a smooth and stable WordPress experience.
Actionable Takeaway
Explore advanced plugin management techniques, such as using plugin dependency checkers, opting for code snippets when appropriate, and considering a managed WordPress hosting provider for enhanced compatibility management.
Conclusion
WordPress plugin compatibility is a critical aspect of website maintenance that directly impacts security, performance, and user experience. By understanding the factors that influence compatibility, implementing proper testing procedures, and following best practices for plugin management, you can create a stable and secure WordPress website that meets your specific needs. Prioritizing plugin compatibility will save you time and frustration in the long run, allowing you to focus on creating great content and engaging with your audience. Remember to be proactive, stay informed, and always test before you trust!