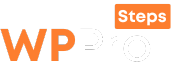WordPress powers over 40% of the internet, and a vast ecosystem of plugins extends its functionality far beyond its core features. Want to tailor your website perfectly to your needs? Learning WordPress plugin development is a powerful skill that unlocks endless possibilities. This guide will walk you through the fundamentals, equipping you with the knowledge to create your own custom WordPress plugins.
Understanding the Basics of WordPress Plugin Development
What is a WordPress Plugin?
- A WordPress plugin is a piece of software containing a group of functions that can be added to a WordPress website. They are written in PHP and integrate seamlessly with WordPress, allowing you to extend functionality without modifying the core WordPress code.
- Plugins can range from small tweaks like adding a contact form to completely overhauling the CMS.
- Think of them as apps for your website, each designed to perform a specific task.
Why Develop Your Own Plugin?
- Custom Functionality: Achieve unique features tailored to your specific website needs. No more settling for generic solutions.
- Improved Performance: Avoid feature bloat by creating plugins optimized for your exact requirements. Generic plugins often include features you don’t need, slowing down your site.
- Control & Ownership: You own the code and can modify it as needed. This grants complete control over the functionality.
- Learning & Skill Development: Plugin development enhances your PHP and WordPress skills, making you a more valuable web developer.
- Potential Monetization: If your plugin solves a common problem, you can sell it on the WordPress plugin repository or a third-party marketplace.
Essential Technologies for Plugin Development
- PHP: The primary language for WordPress plugin development. Strong PHP knowledge is essential.
- HTML, CSS, & JavaScript: Used for creating user interfaces and front-end elements within your plugin. JavaScript, especially, enables dynamic, interactive elements.
- WordPress API: Understanding the WordPress API is crucial for interacting with the WordPress core, accessing data, and utilizing WordPress functions.
- MySQL: The database used by WordPress. Knowing how to query and manipulate data within the database is vital.
- Basic Understanding of Web Servers: (Apache, Nginx) and how they interact with PHP and WordPress is beneficial.
Setting Up Your Development Environment
- Local Development Environment: Use tools like XAMPP, WAMP, or MAMP to create a local WordPress installation on your computer. This allows you to develop and test plugins without affecting your live website.
- Text Editor or IDE: Choose a code editor or Integrated Development Environment (IDE) like VS Code, Sublime Text, or PhpStorm. These tools offer features like syntax highlighting, code completion, and debugging.
- WordPress Debug Mode: Enable `WP_DEBUG` in your `wp-config.php` file to display PHP errors and warnings. This helps identify and fix issues during development. Add the following line to your `wp-config.php` file: `define( ‘WP_DEBUG’, true );`
Plugin Structure and Best Practices
The Basic Plugin File
- Every WordPress plugin requires at least one PHP file with a plugin header. This header provides WordPress with information about the plugin.
- Example:
“`php
<?php
/
Plugin Name: My Awesome Plugin
Plugin URI: https://example.com/my-awesome-plugin/
Description: This is a simple plugin that does amazing things.
Version: 1.0.0
Author: John Doe
Author URI: https://example.com
License: GPL2
/
// Your plugin code goes here
“`
Plugin Name: The name of your plugin.
Plugin URI: A link to your plugin’s website (optional).
Description: A brief description of what the plugin does.
Version: The version number of your plugin.
Author: The name of the plugin author.
Author URI: A link to the author’s website (optional).
License: The license under which the plugin is released. GPL2 is the most common license for WordPress plugins.
File Organization
- A well-organized plugin directory structure is crucial for maintainability.
- Recommended structure:
“`
my-awesome-plugin/
├── my-awesome-plugin.php (Main plugin file)
├── includes/ (Includes directory for additional PHP files)
├── assets/ (Directory for CSS, JavaScript, and images)
│ ├── css/
│ ├── js/
│ └── images/
├── languages/ (Directory for translation files)
└── readme.txt (Plugin readme file)
“`
Coding Standards and Conventions
- WordPress Coding Standards: Follow the official WordPress coding standards for PHP, HTML, CSS, and JavaScript. This ensures consistency and readability. You can find these standards on the WordPress website.
- Use Prefixes: Prefix all your function names, classes, and variables to avoid conflicts with other plugins or themes. Example: `my_awesome_plugin_function_name()`.
- Sanitize and Escape Data: Sanitize all user input to prevent security vulnerabilities like SQL injection and cross-site scripting (XSS). Escape data before displaying it to protect against XSS. Use WordPress functions like `sanitize_text_field()`, `esc_html()`, and `esc_attr()`.
- Comment Your Code: Add comments to explain your code, making it easier to understand and maintain.
Action and Filter Hooks
- Action Hooks: Allow you to execute functions at specific points during WordPress’s execution. Example: `add_action( ‘wp_footer’, ‘my_awesome_plugin_add_footer_text’ );`. This would add text to the site footer.
- Filter Hooks: Allow you to modify data before it is displayed or used. Example: `add_filter( ‘the_content’, ‘my_awesome_plugin_filter_content’ );`. This would modify the post content before it is displayed.
- Learning the Hooks: Become familiar with common WordPress action and filter hooks to customize WordPress behavior. Search the WordPress Codex for available hooks.
Creating a Simple Plugin: Adding a Footer Text
Step 1: Create the Plugin File
- Create a file named `my-awesome-plugin.php` in the `wp-content/plugins/` directory.
Step 2: Add the Plugin Header
- Add the plugin header to the `my-awesome-plugin.php` file (as shown in the “The Basic Plugin File” section above).
Step 3: Create the Function to Add Footer Text
- Add the following PHP code to `my-awesome-plugin.php`:
“`php
<?php
/
Plugin Name: My Awesome Plugin
Plugin URI: https://example.com/my-awesome-plugin/
Description: This is a simple plugin that adds text to the footer.
Version: 1.0.0
Author: John Doe
Author URI: https://example.com
License: GPL2
*/
function my_awesome_plugin_add_footer_text() {
echo ‘
This website is powered by My Awesome Plugin.
‘;
}
add_action( ‘wp_footer’, ‘my_awesome_plugin_add_footer_text’ );
?>
“`
Step 4: Activate the Plugin
- Log in to your WordPress admin panel, navigate to the “Plugins” page, and activate the “My Awesome Plugin” plugin.
Step 5: View the Footer Text
- Visit your website and you should see the text “This website is powered by My Awesome Plugin.” in the footer.
Expanding the Plugin
- You can now expand this simple plugin by adding options to customize the footer text, adding a settings page, or adding more advanced functionality.
Advanced Plugin Development Techniques
Creating Custom Post Types and Taxonomies
- Custom Post Types: Allow you to create new types of content beyond the default posts and pages. Use `register_post_type()` to define your custom post type. Example: `register_post_type( ‘product’, $args );`.
- Custom Taxonomies: Allow you to categorize your custom post types. Use `register_taxonomy()` to define your custom taxonomy. Example: `register_taxonomy( ‘product_category’, ‘product’, $args );`.
Working with the WordPress Settings API
- The WordPress Settings API provides a standardized way to create settings pages for your plugins.
- `register_setting()`: Registers a setting.
- `add_settings_section()`: Adds a section to the settings page.
- `add_settings_field()`: Adds a field to the settings section.
- `settings_fields()`: Outputs hidden form fields required by the Settings API.
- `do_settings_sections()`: Displays the settings sections and fields.
- Using the Settings API provides a consistent user experience and helps ensure that your plugin settings are stored and retrieved correctly.
Using AJAX in Plugins
- AJAX allows you to perform asynchronous requests to the server without reloading the page.
- `wp_enqueue_script()`: Enqueue your JavaScript file and pass the `ajaxurl` variable to it. This variable contains the URL to WordPress’s `admin-ajax.php` file.
- `add_action( ‘wp_ajax_my_action’, ‘my_ajax_handler’ );`: Register an AJAX action handler.
- `add_action( ‘wp_ajax_nopriv_my_action’, ‘my_ajax_handler’ );`: Register an AJAX action handler for non-logged-in users.
- AJAX is useful for creating dynamic and interactive features in your plugin, such as live search, form validation, and loading content on demand.
Security Considerations
- Input Validation: Always validate all user input to ensure that it meets your expectations.
- Output Escaping: Escape all output to prevent XSS vulnerabilities.
- Nonce Verification: Use nonces to protect against Cross-Site Request Forgery (CSRF) attacks.
- Database Security: Use prepared statements to prevent SQL injection attacks.
- Regular Updates: Keep your plugin updated with the latest security patches.
Conclusion
WordPress plugin development opens a world of possibilities for customizing and extending your website. By understanding the basics, following best practices, and exploring advanced techniques, you can create powerful and valuable plugins. Remember to prioritize security, write clean and well-documented code, and continuously learn and adapt to the evolving WordPress ecosystem. Start small, experiment, and gradually build your skills to become a proficient WordPress plugin developer.