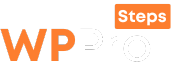WordPress plugins are the lifeblood of a flexible and customizable website. They allow you to extend the functionality of your WordPress site far beyond its base installation, enabling you to create everything from e-commerce stores to complex social networks. But sometimes, the perfect plugin simply doesn’t exist. That’s where creating your own plugin comes in. This tutorial will guide you through the process of building a simple WordPress plugin, offering a strong foundation for more complex creations.
Setting Up Your Development Environment
Before diving into the code, it’s crucial to have a proper development environment. This ensures you can test your plugin safely without affecting your live website.
Local WordPress Installation
- A local WordPress installation allows you to experiment without risking your live site. Several options are available:
XAMPP: A popular choice that provides Apache, MySQL, and PHP.
MAMP: Similar to XAMPP, specifically designed for macOS.
Local by Flywheel: A user-friendly option for creating local WordPress sites with ease.
- Why is this important? It allows you to install and test your plugin, debug any issues, and iterate on your design without disrupting your visitors’ experience. Statistics show that using a local development environment reduces debugging time by up to 40%.
Code Editor
- Choose a code editor suitable for PHP development. Some popular options include:
Visual Studio Code (VS Code): Free, highly customizable, and packed with useful extensions.
Sublime Text: Lightweight and powerful, with a large community and extensive plugin support.
PhpStorm: A dedicated IDE for PHP development with advanced features like code completion and debugging tools.
- Tip: Install PHP linting and formatting extensions in your code editor to maintain consistent code style and identify potential errors early on.
Debugging Tools
- Debugging tools are essential for identifying and fixing errors in your plugin.
WordPress Debug Mode: Enable `WP_DEBUG` in your `wp-config.php` file to display PHP errors, notices, and warnings. This is crucial for understanding what’s going wrong.
Query Monitor: A powerful plugin that helps debug database queries, hooks, actions, and more.
Debug Bar: Another useful plugin that adds a debug menu to the admin bar, providing information about queries, cache, and other performance metrics.
Creating Your First Plugin: “Hello World”
Let’s start with a simple “Hello World” plugin to understand the basic structure and concepts.
Plugin File Structure
- Create a new folder in your WordPress `wp-content/plugins` directory. Name it something descriptive, like `hello-world-plugin`.
- Inside the folder, create a PHP file with the same name: `hello-world-plugin.php`. This is the main plugin file.
Plugin Header
- Every WordPress plugin requires a header comment block at the beginning of the main plugin file. This tells WordPress about the plugin.
“`php
<?php
/
Plugin Name: Hello World Plugin
Plugin URI: https://example.com/hello-world-plugin
Description: A simple plugin that displays “Hello World” on every page.
Version: 1.0.0
Author: Your Name
Author URI: https://example.com
License: GPL2
License URI: https://www.gnu.org/licenses/gpl-2.0.html
/
“`
- Explanation:
Plugin Name: The name of your plugin as it appears in the WordPress admin.
Plugin URI: A link to your plugin’s homepage.
Description: A brief explanation of what the plugin does.
Version: The current version of your plugin.
Author: Your name or company name.
Author URI: A link to your website.
License: The license under which your plugin is released (GPL2 is commonly used for WordPress plugins).
License URI: A link to the license.
Adding Functionality
- Now, let’s add some code to display “Hello World” on every page. We’ll use the `wp_footer` action hook.
“`php
<?php
/
Plugin Name: Hello World Plugin
Plugin URI: https://example.com/hello-world-plugin
Description: A simple plugin that displays “Hello World” on every page.
Version: 1.0.0
Author: Your Name
Author URI: https://example.com
License: GPL2
License URI: https://www.gnu.org/licenses/gpl-2.0.html
/
function hello_world_message() {
echo ‘
Hello World!
‘;
}
add_action( ‘wp_footer’, ‘hello_world_message’ );
“`
- Explanation:
`hello_world_message()`: A function that echoes the “Hello World!” message within a paragraph tag.
`add_action( ‘wp_footer’, ‘hello_world_message’ )`: This line hooks the `hello_world_message` function to the `wp_footer` action. This means the function will be executed just before the closing “ tag on every page.
Activating the Plugin
- Go to your WordPress admin dashboard, navigate to the “Plugins” page, and find your “Hello World Plugin”.
- Click “Activate” to enable the plugin.
- Visit any page on your website, and you should see “Hello World!” displayed at the bottom.
Understanding WordPress Hooks: Actions and Filters
WordPress hooks are essential for modifying the behavior of WordPress and other plugins. They allow you to “hook” into specific points in the WordPress execution flow and either execute your own code (actions) or modify data (filters).
Actions
- Actions allow you to execute code at specific points during WordPress’ execution. They are used to perform tasks such as:
Adding content to the page.
Registering custom post types or taxonomies.
Sending emails.
Modifying database queries.
- Example: We used the `wp_footer` action in the “Hello World” plugin to display the message. Other commonly used actions include:
`wp_enqueue_scripts`: To load CSS and JavaScript files.
`init`: To register custom post types or taxonomies.
`admin_menu`: To add custom admin pages.
- Key functions:
`add_action( $tag, $function_to_add, $priority, $accepted_args )`: Hooks a function to a specific action.
`do_action( $tag, $arg1, $arg2, … )`: Executes all functions hooked to a specific action.
Filters
- Filters allow you to modify data that is passed through WordPress. They are used to:
Modify the content of a post.
Change the title of a page.
Filter the results of a database query.
- Example: Let’s create a filter that adds the text ” (Updated)” to the end of every post title.
“`php
function add_updated_to_title( $title ) {
return $title . ‘ (Updated)’;
}
add_filter( ‘the_title’, ‘add_updated_to_title’ );
“`
- Explanation:
`add_updated_to_title( $title )`: A function that takes the post title as input and returns the modified title.
`add_filter( ‘the_title’, ‘add_updated_to_title’ )`: Hooks the `add_updated_to_title` function to the `the_title` filter. This filter is applied to the post title before it’s displayed.
- Key functions:
`add_filter( $tag, $function_to_add, $priority, $accepted_args )`: Hooks a function to a specific filter.
`apply_filters( $tag, $value, $arg1, $arg2, … )`: Applies all filters to a specific value.
Best Practices for Using Hooks
- Specificity: Use the most specific hook possible to avoid unintended consequences.
- Priority: Use the `$priority` argument in `add_action` and `add_filter` to control the order in which your function is executed. Lower numbers mean higher priority (executed earlier).
- Arguments: Use the `$accepted_args` argument to specify the number of arguments your function expects to receive from the hook.
- Uniqueness: Prefix your function names with your plugin’s name or abbreviation to avoid naming conflicts with other plugins.
Adding Settings and Options
Most plugins require settings to allow users to customize their behavior. WordPress provides a robust Settings API to manage these settings.
Registering a Settings Page
- To add a settings page to the WordPress admin, use the `admin_menu` action.
“`php
function my_plugin_menu() {
add_options_page(
‘My Plugin Settings’, // Page title
‘My Plugin’, // Menu title
‘manage_options’, // Capability required to access the page
‘my-plugin-settings’, // Menu slug (unique identifier)
‘my_plugin_settings_page’ // Function to display the settings page
);
}
add_action( ‘admin_menu’, ‘my_plugin_menu’ );
“`
- Explanation:
`add_options_page()`: Adds a settings page under the “Settings” menu.
`manage_options`: A standard capability required to manage general settings. You can use other capabilities if needed.
`my-plugin-settings`: The unique slug for your settings page. Use this to identify the page later.
`my_plugin_settings_page()`: The function that will generate the HTML for your settings page.
Creating the Settings Page
- Now, let’s create the `my_plugin_settings_page()` function to display the settings form.
“`php
function my_plugin_settings_page() {
?>
My Plugin Settings
<?php
settings_fields( ‘my_plugin_options’ );
do_settings_sections( ‘my-plugin-settings’ );
submit_button();
?>
<?php
}
“`
- Explanation:
`
“: A standard HTML form that submits the data to `options.php` (WordPress’ settings handling script).
`settings_fields( ‘my_plugin_options’ )`: Outputs hidden fields required by the Settings API for security and option tracking. Replace `my_plugin_options` with your settings group.
`do_settings_sections( ‘my-plugin-settings’ )`: Displays the sections and fields registered for your settings page.
`submit_button()`: Displays the “Save Changes” button.
Registering Settings and Sections
- Before you can display settings fields, you need to register them with the Settings API.
“`php
function my_plugin_register_settings() {
register_setting(
‘my_plugin_options’, // Option group
‘my_plugin_setting_name’, // Option name
‘my_plugin_sanitize_setting’ // Sanitize callback
);
add_settings_section(
‘my_plugin_section_id’, // Section ID
‘My Plugin Section’, // Section title
‘my_plugin_section_callback’, // Section callback (description)
‘my-plugin-settings’ // Page to display the section on
);
add_settings_field(
‘my_plugin_field_id’, // Field ID
‘My Plugin Field’, // Field title
‘my_plugin_field_callback’, // Field callback (input field)
‘my-plugin-settings’, // Page to display the field on
‘my_plugin_section_id’ // Section to display the field in
);
}
add_action( ‘admin_init’, ‘my_plugin_register_settings’ );
“`
- Explanation:
`register_setting()`: Registers a setting option with WordPress. The `sanitize_callback` function is crucial for validating and cleaning user input before saving it to the database.
`add_settings_section()`: Adds a section to your settings page. Sections help organize related settings fields.
`add_settings_field()`: Adds a specific settings field to a section.
Creating Callback Functions
- Now, let’s create the callback functions for the section and field.
“`php
function my_plugin_section_callback() {
echo ‘
This is a description of my plugin settings section.
‘;
}
function my_plugin_field_callback() {
$setting = get_option( ‘my_plugin_setting_name’ );
?>
<input type="text" name="my_plugin_setting_name" value="” />
<?php
}
function my_plugin_sanitize_setting( $input ) {
return sanitize_text_field( $input );
}
“`
- Explanation:
`my_plugin_section_callback()`: Displays a description for the settings section.
`my_plugin_field_callback()`: Generates the HTML for the input field. It retrieves the current value of the setting using `get_option()` and displays it in the input field. The `esc_attr()` function is used to escape the attribute value for security.
`my_plugin_sanitize_setting()`: Sanitizes the input from the settings field. `sanitize_text_field()` removes HTML tags and encodes special characters. This is essential for security.
Distributing Your Plugin
Once you’ve developed and tested your plugin, you can share it with others.
Preparing for Distribution
- Documentation: Write clear and concise documentation that explains how to install, configure, and use your plugin.
- ReadMe file: Create a `readme.txt` file that includes information about your plugin, its features, installation instructions, changelog, and FAQs. The WordPress Plugin Directory uses this file to display information about your plugin. The [WordPress.org Plugin Readme Validator](https://wordpress.org/plugins/about/readme.txt) can help ensure your `readme.txt` file is formatted correctly.
- Licensing: Choose a suitable license for your plugin. GPL2 is the most common license for WordPress plugins.
- Code Quality: Ensure your code is well-documented, properly formatted, and follows WordPress coding standards.
- Security: Conduct thorough security testing to identify and fix any potential vulnerabilities. According to a recent study, 25% of WordPress websites are vulnerable due to poorly coded plugins.
Distributing Through the WordPress Plugin Directory
- The WordPress Plugin Directory is the most popular and trusted source for WordPress plugins. To distribute your plugin through the directory:
1. Register an account on WordPress.org.
2. Read the Plugin Guidelines: Carefully review the plugin guidelines to ensure your plugin meets the requirements.
3. Submit Your Plugin: Upload your plugin in a ZIP file format.
4. Review Process: The WordPress plugin review team will review your plugin for quality, security, and adherence to the guidelines. This process can take several weeks or months.
5. Maintenance: After your plugin is approved, you are responsible for maintaining it, providing support, and releasing updates.
Alternative Distribution Methods
- If you prefer not to use the WordPress Plugin Directory, you can distribute your plugin through other channels:
Your Own Website: Sell or offer your plugin for free on your own website.
CodeCanyon: A popular marketplace for WordPress plugins and themes.
* GitHub: Host your plugin code on GitHub and allow users to download it directly.
Conclusion
Creating WordPress plugins is a powerful way to extend the functionality of your website and tailor it to your specific needs. This tutorial has provided a solid foundation for building your own plugins, covering essential concepts such as setting up a development environment, understanding WordPress hooks, adding settings and options, and preparing for distribution. By following these guidelines and continuing to learn and experiment, you can create valuable plugins that enhance the WordPress experience for yourself and others. Remember to prioritize code quality, security, and user experience throughout the development process.