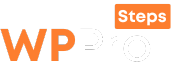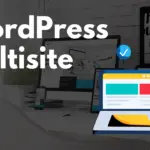WordPress plugins are the lifeblood of many websites, extending functionality far beyond the core installation. From adding contact forms to optimizing SEO, plugins are essential tools for building a robust and customized online presence. But understanding how to install and manage them effectively is crucial. This comprehensive guide will walk you through everything you need to know about WordPress plugin installation, ensuring you can leverage their power without encountering common pitfalls.
Understanding WordPress Plugins
What are WordPress Plugins?
WordPress plugins are essentially small pieces of software that “plug into” your WordPress website. They add new features or extend existing functionality. Think of them as apps for your website, each designed to perform a specific task. These tasks can range from simple things like adding social media buttons to complex features like e-commerce platforms.
Why Use WordPress Plugins?
Plugins offer a plethora of benefits, enabling you to tailor your website precisely to your needs. Here are some key advantages:
- Extended Functionality: Add features not available in the core WordPress installation, such as contact forms, SEO tools, and e-commerce functionality.
- Customization: Tailor your website’s appearance and behavior to match your brand and target audience.
- No Coding Required: Many plugins are designed to be user-friendly, requiring little to no coding knowledge.
- Time-Saving: Plugins automate tasks, freeing up your time to focus on other aspects of your business or content creation.
- Cost-Effective: Many free and premium plugins are available, providing affordable solutions for various website needs.
Types of WordPress Plugins
WordPress plugins come in a wide array of categories, each designed to address specific needs. Some of the most common include:
- SEO Plugins: Optimize your website for search engines (e.g., Yoast SEO, Rank Math).
- Security Plugins: Protect your website from malware, hacking attempts, and other security threats (e.g., Wordfence, Sucuri).
- Contact Form Plugins: Create and manage contact forms for your website (e.g., Contact Form 7, WPForms).
- E-commerce Plugins: Add e-commerce functionality to sell products or services online (e.g., WooCommerce, Easy Digital Downloads).
- Social Media Plugins: Integrate social media sharing buttons and feeds into your website (e.g., Social Warfare, Smash Balloon).
- Performance Plugins: Improve your website’s speed and performance (e.g., WP Rocket, LiteSpeed Cache).
Installing Plugins from the WordPress Plugin Directory
The Easiest Method: Searching and Installing Directly
This is the most common and straightforward method for installing free plugins available in the official WordPress Plugin Directory. Here’s how:
- Log in to your WordPress dashboard.
- Navigate to “Plugins” > “Add New.”
- Use the search bar to find the plugin you want to install. For example, you could search for “Yoast SEO” or “Contact Form 7”.
- Once you find the plugin, click the “Install Now” button.
- After the installation is complete, click the “Activate” button to activate the plugin.
Example: To install the Akismet Anti-Spam plugin, search for “Akismet” in the plugin directory, click “Install Now,” and then “Activate.”
Filtering and Browsing Plugins
The WordPress Plugin Directory offers various filtering options to help you find the perfect plugin for your needs:
- Featured: Showcases plugins that are popular and highly recommended.
- Popular: Lists plugins based on the number of active installations.
- Recommended: Suggests plugins based on your current website setup and theme.
- Favorites: Allows you to save plugins to a list for future reference.
Tip: Pay attention to the plugin’s rating, number of active installations, and last updated date. A plugin with many positive reviews, a large number of active installations, and recent updates is generally a safer bet.
Installing Plugins by Uploading a ZIP File
When to Use This Method
This method is used when you have a plugin in ZIP format that you’ve downloaded from a third-party website or purchased as a premium plugin. It’s also useful if you’re developing your own plugin.
Step-by-Step Instructions
- Download the plugin ZIP file to your computer.
- Log in to your WordPress dashboard.
- Navigate to “Plugins” > “Add New.”
- Click the “Upload Plugin” button at the top of the page.
- Click the “Choose File” button and select the ZIP file from your computer.
- Click the “Install Now” button.
- After the installation is complete, click the “Activate Plugin” button.
Important: Only upload plugins from trusted sources. Downloading and installing plugins from unknown or untrustworthy sources can expose your website to security risks.
Troubleshooting Upload Issues
Sometimes, you might encounter issues when uploading a plugin ZIP file. Common problems include:
- File size limitations: Your hosting provider might have a limit on the maximum file size you can upload. You can try increasing the upload limit in your `php.ini` file or contacting your hosting provider for assistance.
- Incorrect file format: Make sure the file you’re uploading is a valid ZIP file containing the plugin files.
- Conflicting plugins: In rare cases, a conflict with another plugin might prevent the upload from completing. Try deactivating other plugins temporarily to see if that resolves the issue.
Managing Your Installed Plugins
Activating and Deactivating Plugins
Once a plugin is installed, you need to activate it to start using its features. Deactivating a plugin temporarily disables it without removing it from your website.
- Navigate to “Plugins” > “Installed Plugins.”
- To activate a plugin, click the “Activate” link below its name.
- To deactivate a plugin, click the “Deactivate” link below its name.
Updating Plugins
Keeping your plugins up to date is crucial for security and performance. Updates often include bug fixes, security patches, and new features.
- Look for a notification on your WordPress dashboard indicating that plugin updates are available.
- Navigate to “Dashboard” > “Updates.”
- Select the plugins you want to update and click the “Update Plugins” button. You can also update plugins individually by going to the “Plugins” > “Installed Plugins” page and clicking the “Update Now” link next to each plugin.
Best Practice: Before updating plugins, it’s always a good idea to back up your website. This allows you to easily restore your website to its previous state if something goes wrong during the update process.
Deleting Plugins
If you no longer need a plugin, it’s best to delete it to free up space and reduce potential security risks.
- Navigate to “Plugins” > “Installed Plugins.”
- Deactivate the plugin you want to delete.
- Once the plugin is deactivated, click the “Delete” link below its name.
- Confirm that you want to delete the plugin.
Caution: Deleting a plugin permanently removes it and all its associated data from your website. Make sure you have a backup before deleting any plugins.
Best Practices for Plugin Management
Choosing the Right Plugins
With thousands of plugins available, choosing the right ones can be overwhelming. Here are some factors to consider:
- Functionality: Does the plugin provide the features you need?
- Reviews and Ratings: What are other users saying about the plugin?
- Active Installations: A large number of active installations indicates that the plugin is popular and likely well-maintained.
- Last Updated: A plugin that hasn’t been updated in a long time may be outdated and potentially insecure. Look for plugins that are regularly updated.
- Developer Reputation: Is the plugin developed by a reputable developer or company?
- Compatibility: Is the plugin compatible with your version of WordPress and your theme?
Maintaining Plugin Security
Security is a top priority when managing WordPress plugins. Here are some tips to keep your website secure:
- Only install plugins from trusted sources. Stick to the official WordPress Plugin Directory or reputable third-party developers.
- Keep your plugins up to date. Updates often include security patches that address vulnerabilities.
- Delete unused plugins. Deactivated plugins can still pose a security risk.
- Use a security plugin. Plugins like Wordfence and Sucuri can help protect your website from malware and hacking attempts.
- Regularly back up your website. This allows you to restore your website to a previous state if it’s compromised.
Optimizing Plugin Performance
Too many plugins, or poorly coded plugins, can slow down your website. Here are some tips to optimize plugin performance:
- Only install the plugins you need. Avoid installing plugins that you don’t actively use.
- Choose lightweight plugins. Some plugins are more resource-intensive than others. Look for plugins that are designed to be lightweight and efficient.
- Use a caching plugin. Caching plugins can help improve your website’s speed by storing static versions of your pages.
- Optimize your images. Large images can slow down your website. Use image optimization plugins to compress and resize your images.
- Monitor your website’s performance. Use tools like Google PageSpeed Insights to identify areas for improvement.
Conclusion
Effectively installing and managing WordPress plugins is a critical skill for any website owner or administrator. By understanding the different installation methods, following best practices for security and performance, and staying informed about new and updated plugins, you can leverage the power of WordPress to create a dynamic and engaging online presence. Remember to choose plugins wisely, keep them updated, and regularly review your installed plugins to ensure optimal website performance and security.